Wer mal versucht hat verschiedene Sprachen mit einem Tastatur-Layout zu schreiben, wird schnell an seine Grenzen kommen. Besonders Sprachen die dem Deutschen und Englischen nicht sehr nahe stehen, kommen oft mit einigen etwas eigenartig anmutenden Zeichen daher. Nicht selten hilft da dann nur noch der Griff zur Zeichentabelle von Windows oder bekannten Unicode-Kürzeln. Alternativ kann man auch jedes Mal die Spracheinstellungen für die Tastatur in Windows wechseln. Wer jedoch nur wenige Zeichen häufiger braucht bekommt das Problem noch eleganter gelöst.
Dazu benötigen wir das fast schon magische Programm Microsoft Keyboard Layout Creator (MKLC). Mit diesem lassen sich alle möglichen eigenen Tastatur-Layouts erstellen und somit auch eigene Zeichen einfügen oder sogar frei Tasten hin und her schieben. Aber der Reihe nach.
Erste Schritte im Keyboard Layout Creator
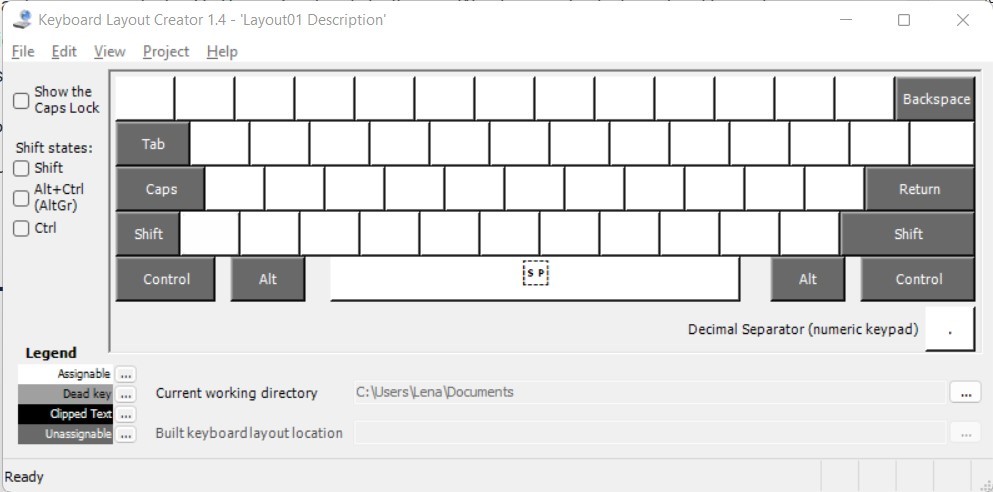
So leer wie auf dem Bild sieht es aus, wenn man den Editor zum ersten Mal öffnet. In diesem Fall ist noch keiner einzigen weißen Taste eine Funktion zugeschrieben. Damit wir jetzt nicht alle Zeichen einer Standard-Tastatur manuell eintragen müssen, gibt es Vorlagen.
Standard-Tastatur-Layout auswählen
Über File -> Load Existing Keyboard können wir zunächst das Standard-Layout Deutsch laden. Im Eiltempo tauchen nun alle Zeichen der deutschen Standardtastatur auf den ehemals freien Flächen auf.
Der Weg zum eigenen Tastatur-Layout
Nun wird es Zeit für die neuen Zeichen. Nehmen wir den Fall, dass wir das spanische ñ schreiben wollen. Nun sind auf unserem Layout jedoch schon alle weißen Felder belegt. Hier lohnt sich ein Blick auf den linken Rand.
Eigene Zeichen in Kombination mit Shift, AltGr oder Strg
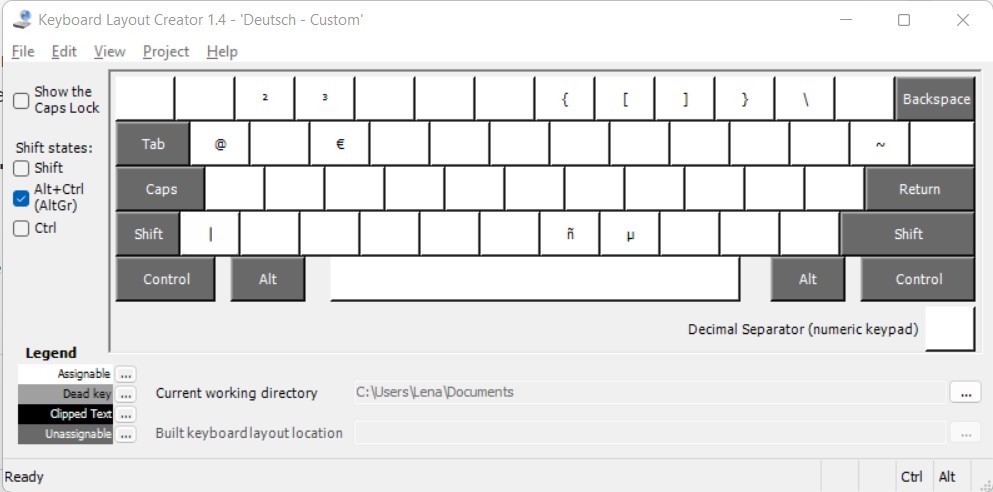
An besagtem linken Rand finden sich Schaltflächen für die Shift-, AltGr- und Strg-Tasten. Aktiviert man eine oder mehrere dieser, ändert sich plötzlich die Ansicht. Nun werden alle belegten Tasten so angezeigt, wie als würde man diese Tasten gemeinsam drücken. Für mein Beispiel mit dem ñ habe ich mich für einen Haken bei AltGr entschlossen. Anschließend klickte ich auf die freie Fläche der Taste n und hinterlegte mein Zeichen. Somit müssten ich ab sofort AltGr+n drücken um mein ñ zu erhalten.
Das eigene Tastatur-Layout verwenden
Sind alle Tasten wie gewünscht belegt, muss die Tastatur nur noch irgendwie ins Windows. Dafür müssen wir zunächst unter Project -> Properties die fehlenden Angaben ausfüllen. Bei Description möglichst einen beschreibenden Namen wählen, da dieser später in Windows angezeigt wird.
Anschließend unter Project auf Build DLL and Setup Package klicken. Die Frage nach dem Log ignorieren und nach einem kurzen Moment ist das Programm fertig und möchte uns das Ergebnis zeigen. Im in der Regel unter Dokumente angelegten neuen Ordner finden wir nun ein Setup, worüber wir unsere Tastatur innerhalb weniger Sekunden installieren können.
Nach Abschluss der Installation können wir mit Strg+Shift zu unserem neuen Tastatur-Layout wechseln. Alternativ können wir auch die Spracheinstellungen von Windows aufrufen und dort unsere Tastatur einstellen. Die Tastatur sollte damit ab sofort so funktionieren, wie wir sie zuvor im Editor eingestellt haben.