Wie so viele andere menschliche Lebewesen habe ich mir auch mal ein neues Laptop gegönnt. Soweit so gut und zufrieden bin ich auch, hätte man nur nicht den Nummernblock weggelassen. Wenn ich nun spanische Zeichen schreiben möchte, habe ich allerdings ein Problem. Denn meine bisher verwendeten ALT-Codes funktionieren nur auf diesen und nirgendswo anders. Was sind nun die Alternativen?
Ungünstig: Zeichen einfach googeln
Man könnte jedes Mal das Zeichen einfach bei Google suchen und anschließend aus den Suchergebnissen kopieren und im Zieldokument einfügen. Das ist jedoch nicht nur extrem umständlich sondern stört auch den Schreibfluss. Daher war dies für mich absolut keine Option.
Nicht wirklich besser: Die Zeichentabelle von Windows nutzen
Viele wissen es nicht, aber Windows führt eine eigene Zeichentabelle mit sich. Diese kann man einfach über die Suche direkt finden und aufrufen. Problem an der Sache: Die Tabelle umfasst so viele Zeichen, dass die Suche nach den gewünschten Symbolen ebenfalls sehr zeitraubend ist und sich als eher störend erweist. Daher ebenfalls keine Option.
Besser: Spanische Tastatur verwenden
In den Spracheinstellungen von Windows können wir dem deutschen Sprachpaket eine spanische Tastatur hinzufügen. Um diese zu nutzen, müssen wir anschließend in der Taskleiste rechts unten entweder manuell das Layout wechseln oder dies über die Tasten Strg+Shift passieren lassen. Allerdings ändern sich damit auch alle anderen Zeichen der Tastatur, was teilweise in kleinen Suchaktionen für Sonderzeichen mündet. Daher auch eher umständlich.
Die Lösung: Spanische Zeichen mit eigenem Tastatur-Layout
Da wir Deutschen nur vier Zeichen mehr für Spanisch benötigen, können wir auch einfach unser bestehendes Tastatur-Layout erweitern. In einem anderen Artikel hatte ich bereits angerissen, wie man ein eigenes Tastatur-Layout erstellt. Ich habe über dieses Programm mein eigenes deutsches Tastatur-Layout mit zusätzlichen spanischen Tasten erstellt, was ich euch hier zum Download anbieten möchte.
Installation
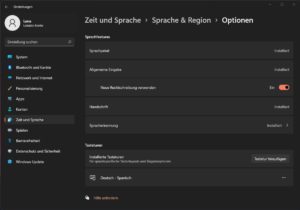
Die heruntergeladene Zip-Datei beinhaltet eine Setup.exe. Diese Ausführen und nach wenigen Sekunden ist die Tastatur installiert. Rechts unten ist in der Taskleiste nun die Schaltfläche zur Sprachauswahl aufgetaucht. Meistens steht dort irgendetwas von DE oder DEU. Hier kann man nun zwischen der normalen deutschen Tastatur und der soeben installierten deutsch-spanischen Tastatur wechseln. Alternativ geht das auch schneller über die Tasten Strg+Shift.
Als weitere Option kann man die Einstellungen für Zeit und Sprache aufrufen. Im Unterpunkt Sprache und Region lassen sich nun für die Sprache Deutsch (Deutschland) die Sprachoptionen ändern. Dort verstecken sich auch die Tastaturoptionen, wo man zum Beispiel die normale deutsche Tastatur auch entfernen kann.
Spanische Zeichen schreiben
Um jetzt an die spanischen Zeichen zu gelangen, sind folgende Tastenkombinationen nötig. Beim umgedrehten Fragezeichen musste ich leider auf die benachbarte Taste ausweichen, da die ß-Taste im AltGr-Modus bereits mit dem Backslash (\) belegt ist.
ñ: AltGr+n
Ñ: AltGr+Shift+n
¡: AltGr+1
¿: AltGr+´ (Taste rechts neben ß/?)
das Skript hat wunderbar funktioniert. Vielen Dank